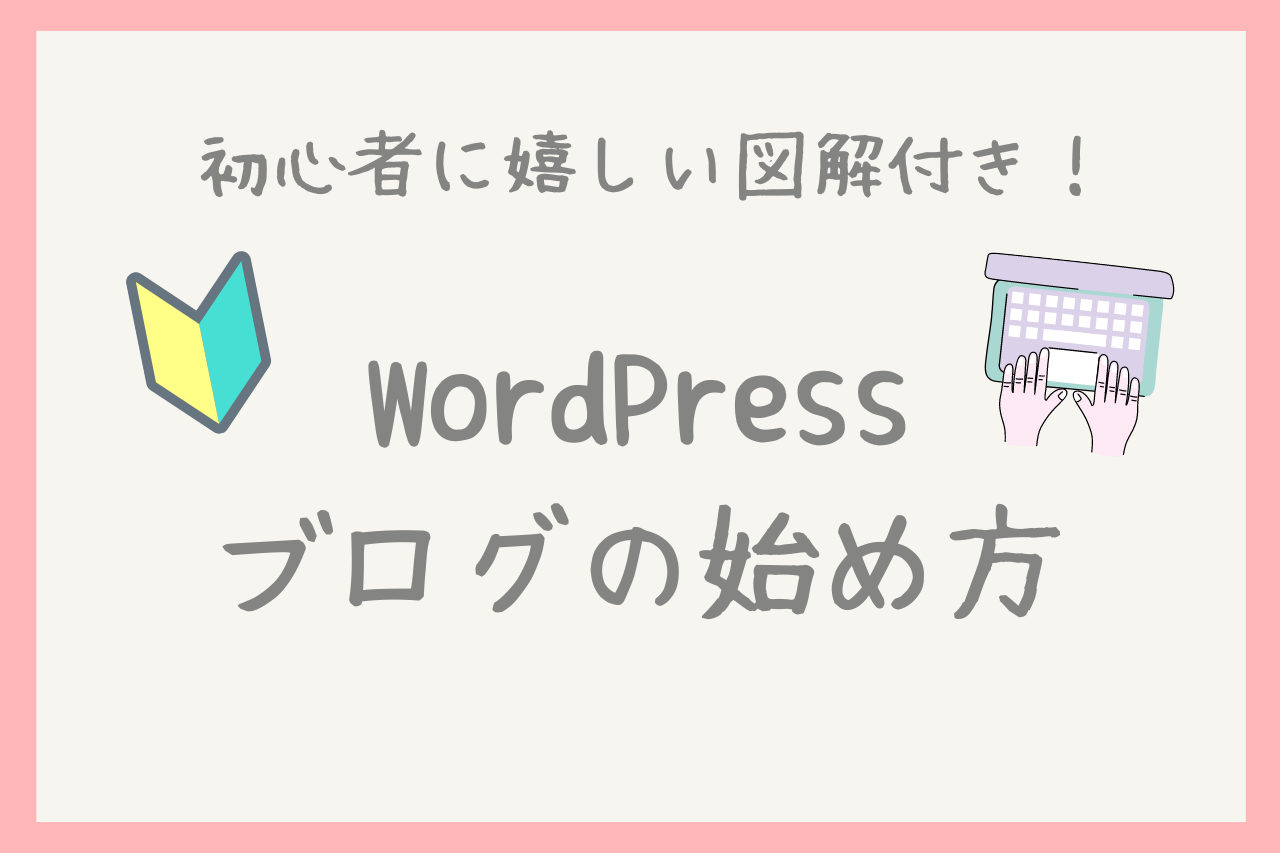こんにちは、はとこです。
今日はWordPressブログの始め方を解説していきます。

- WordPress?って何?聞いただけで難しそうやん・・・・私にはむりや・・・・
- ブログを作りたいけど、知識ゼロでもできるの?何から始めたらいいの?!
- 初心者でもブログって作ることができるの?
この記事ではこのようなお悩みを解決します。

その他の設定もしておきたいので余裕をもって1時間程度作業時間を見込んでおくとばっちりやで~!
2025年10月8日(水) 16:00まで
ブログに必須のレンタルサーバーは、
有名ブロガー利用率が圧倒的に高いConoHa WING(コノハウィング) がおススメ。
2025年10月8日(水) 16:00までに申し込むと、本記事でも紹介している、
ConoHaサーバー「WINGパックプラン」が最大54%OFFのキャンペーンが始まりました!
12ヶ月契約:1,452円→月々971円(33%OFF)
24ヶ月契約:1,452円→月々842円(42%OFF)
36ヶ月契約:1,452円→月々660円(54%OFF)
契約したときの金額がその後もずっと続くので、始めるなら安い時期に始めるのが絶対オトク!!
ブログで稼ぎたい方は今のうちに開設しておくことをおススメします♪
もくじ
WordPressブログの始め方4ステップ
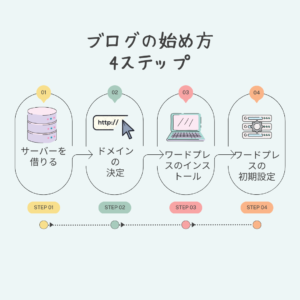
事前に準備しておくもの
ブログの開設へ進む前に、事前に準備しておくものをまとめています。
といっても、以下2点があればOK!
・パソコン
・クレジットカード(サーバーの登録をする際に必要です)
さぁ、それではさっそくブログを作っていきましょう!
WordPressブログ作成ですが、よく家を建てる工程を例えにして説明する事が多いです。
以下に例えてみましたのでどんな感じで進めていくのかを確認してもらえると嬉しいです。
ブログの始め方4ステップ
ブログの始め方は4ステップで完了します。
よく家を建てる工程に例えてお話しすること多いです。

ステップ1:サーバーを借りる
サーバーは「土地」をイメージすると良いです。どの土地に家を建てるか、と考えてみてください。
ステップ2:ドメインの決定
ドメイン取得は家で例えると「住所」です。
家の住所は〇〇県〇〇市・・・となりますがサイトの住所となるのがドメインになります。
たとえば、このサイトのドメイン(住所)は、「https://hatoko-blog.com/」です。
ステップ3:WordPressのインストール
WordPressというのは、家で例えると家の建物を建てる工程です。
インストールといってもボタン一つで設定完了です。
ここまでで、家(=ブログ)の完成です!
ステップ4:WordPressの初期設定
ただ・・・
家が建っても、内装工事や家具の設置など、実際に住み始めるにはまだやることがありますよね?
WordPressの初期設定では家の中を自分好みにアレンジしていく作業だと思って取り組んでみてください。

それではここからはスクリーンショットを使用しながら一つずつ説明していきますね!

STEP①:サーバーを借りる

まずはステップ1のサーバーを借りるところからいきましょう。
このブログでは、上記の手順をカンタンに完了できるように、
「ConoHa WING(コノハウィング)」というレンタルサーバーを使ってブログを作っていきます。
実は・・・・ConoHa WING使用すると、ステップ①~③までは一連の流れで完了しちゃいます!

ConoHa WINGを使用すべき最大のメリットは下の3つです。
ConoHa WINGを使うメリット
- セットアップまでの手順がシンプル!
- 「WINGパック」なら独自ドメインが2つ永久無料!(他社だとドメイン料が別途必要になったりします)
- 国内No.1の超高速なサーバー処理速度
ConoHa WINGなら、ワードプレスのインストールもカンタンで、パソコン初心者の方でも安心です^^
また、大きなポイントは、独自ドメインが2つ無料・初期費用0円(他社だと1年目は無料でも、2年目以降数千円かかったり・・・・)
個人的に、おすすめしたいレンタルサーバーです。

ConoHa WINGの申し込み手順
ConoHa WING公式サイトにアクセスして、今すぐアカウント登録をクリック
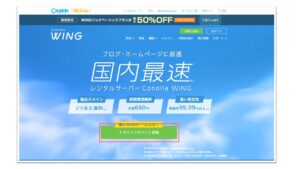
「初めてご利用の方」にメールアドレスとパスワードを入力して、次へをクリック
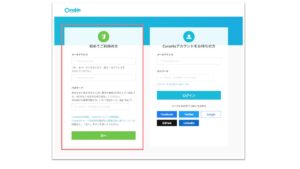
サーバープランを選びます
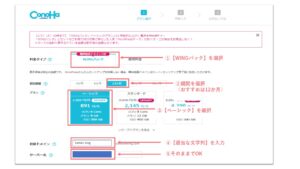
①料金タイプ
「WINGパック」を選択
②契約期間
まずはお試しという方は「3ヶ月」、長く続ける予定の方は「12ヶ月」を選択すればOKです。契約期間が長ければ長いほど割引が大きくなります。
③プラン
個人ブログであれば「ベーシックプラン」でOKです。
④初期ドメイン
適当な英数字で大丈夫です。※WordPressサイトには一切関係ないです。
⑤サーバー名
そのままでOKです。
ConoHa WINGには、「WordPressかんたんセットアップ」という機能があります。
この機能を使うことでステップ②のドメイン決定とステップ③のWordPressのインストールが完了しちゃいます!

STEP②:ドメインの決定
STEP③:WordPressのインストール
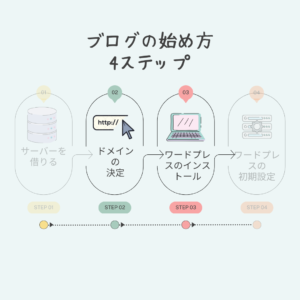
続いてステップ2のドメインの決定、ステップ3のワードプレスのインストールに進んでいきましょう。
実は、ConoHa WINGには、「WordPressかんたんセットアップ」という機能があります。
この機能を使うことでステップ②のドメイン決定とステップ③のWordPressのインストールが完了しちゃいます!

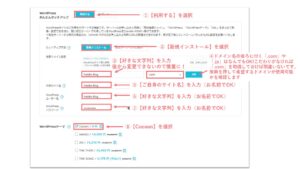
①WordPressかんたんセットアップ
「利用する」を選択します。
②作成サイト名
WordPressのサイト名を入力します。後から変更可能なのでお好きなテキストを入れてくださいね。
③独自ドメイン
WordPressで利用する独自ドメイン(=自分の住所)を入力します。ドメイン名は後から変更できないので、気を付けましょう。
④ドメイン名の後ろに付く「.com」や「.jp」はなんでもOK!こだわりがなければ「.com」を選択します。
その後、「検索」ボタンを押してすでに誰かに使用されていないかを確認してください。
⑤WordPressユーザー名
WordPressへログインする際に必要なユーザー名です。ログインする際に使用するだけなのでなんでも大丈夫です。
⑥WordPressパスワード
WordPressへログインする際に必要なパスワードです。
ユーザー名、パスワードは後ほど使用します!
忘れないようメモしておいてくださいね!
⑦WordPressテーマ
選択したWordPressテーマが自動でインストールされます。ここでは無料の「Cocoon」を選択しておきます。
※テーマについては後述しています。

全ての項目の入力が完了したら「次へ」をクリックしましょう。
その後表示されるお客様情報を入力し「次へ」をクリック
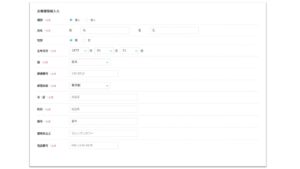
SMS認証画面になるので、電話番号を入力してSMS認証をクリック
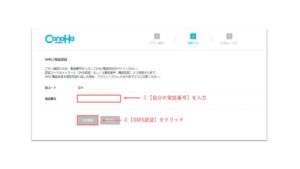
「SMS認証」をクリックすると下のようなポップアップが表示されるので届いた認証コードを入力して「送信」をクリックしましょう。
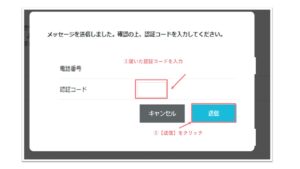
お支払い方法の画面で、クレジットカード情報を入力していきます。
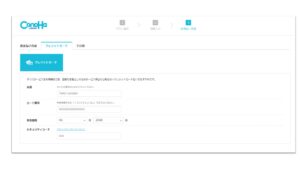

支払い情報を入力できたら、申込内容を確認してお申し込みをクリック
WordPressをインストールしました!と出たら、WordPressブログの作成は完了です。
お疲れ様でした!

STEP:④WordPressの初期設定
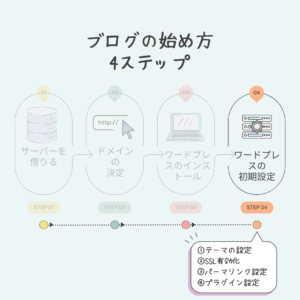
最後にステップ4のワードプレスの初期設定です。

今回のブログはこのSTEP④で終わりです!
あとちょっと、がんばりましょう!
初期設定は以下の4つを設定していきますよ!
①テーマの購入、設定
②SSL有効化
③パーマリンクの設定
④プラグインの設定
聞きなれない単語が並んでいると思いますが、設定内容はとってもシンプルです。
①テーマの購入、設定
テーマとは、「ブログのデザインを整えたり、記事を読んでもらいやすくするための機能を含んだ、Webサイトのテンプレート」です。
ワードプレスのデザインテーマには、無料と有料があり、先ほど選んだ「Cocoon」は無料のテーマとなります。
Cocoonでもブログの作成はできますが、
「本気でブログで稼いでいきたい」と考えている方は、はじめから有料テーマの導入がおススメ!
テーマを導入するメリット
・カンタンにオリジナルデザインを設定できるので他のブロガーと差別化できる(集客につながる)
・デザイン(カスタマイズ)が簡単にできるため時間が取られず、すぐ記事作成に取りかかれる
・記事が読まれやすくなるための機能(吹き出しやブログカードなど)がそろっている
「最初からお金をかけたくないな…」「まずは無料でやってみよう」
と思うかもしれないですが、無料テーマを選んじゃうと逆に遠回りする可能性が高いです。
というのも、無料テーマはカスタマイズが難しく、初心者だとデザイン性のあるブログを作るのが難しいです…。
うまくブログが作れず、「ブログを諦める」とういうことにもなりかねません。実際私もなりかけた・・・・
また、途中でテーマを変更すると、デザインが崩れて修正に時間がかかる上、
「無料のブログテーマ」のカスタマイズも難しく途中で挫折してしてしまうのです。

カスタマイズが本当に難しかった・・・・・
有料テーマのなかでも、私のおすすめはAFFINGER6(アフィンガー6)です。
詳細はこちらから↓↓
AFFINGER6のメリット5つ
- SEO対策に特化したテーマ
- マニュアルが充実している
- ユーザー数が多いため情報が出回っている(すでに稼いでる多くのブロガーが導入しているため信頼があるし、ググれば情報がたくさん出てきますよ!)
- デザインや機能が豊富
- 買い切り型で複数ブログに適用できる(ブログで本気で稼ごうと思うなら今後複数ブログ立ち上げることもあるはずです!)
14,800円(税込)とお値段は高いですが、ブログなら元が取れる以上の金額が稼げます。
また、一度購入してしまえばそれ以降の費用はかからないので思い切って購入することをお勧めします!
購入が完了したらテーマの設定を行ってくださいね!
AFFINGER6を実際に使ってみたレビュー記事もありますので
よかったら参考にしてくださいね!
こちらもCHECK
-

-
AFFINGER6(アフィンガー6)の本音をぶっちゃけ!メリットデメリットとカンタン導入3ステップ完全ガイド
続きを見る
②SSL有効化(1分程度)
SSL設定は通信を暗号化することで、読者の情報漏洩から守る役割をしています。
SSLを有効化することグーグルからの評価も上がりますのでここは飛ばさないようにしてください。
作業としてはボタンを押すだけでOKです。
まずは、先ほど登録完了したConoHaWINGにアクセスし、管理画面にログインしましょう。
サイト管理 > サイト設定 > URL横のプルダウンを開く>SSL有効化をクリック
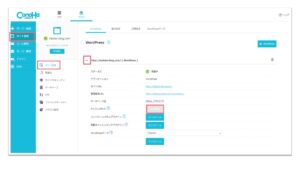
「SSL有効化」のボタンを押せない場合は、
サイトセキュリティ>無料独自SSL>利用設定を「ON」に変更してください!
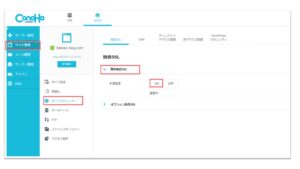
SSL有効化がまだクリックできないときは、反映待ちのため10~20分ほど待ってから再度試してみてください。
ここまで出来たらワードプレスにログインしましょう。
次の管理画面URLをクリック
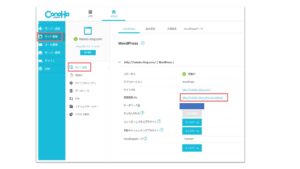
先ほどメモしたWordPressユーザー名とWordPressパスワードを入力してログインします。
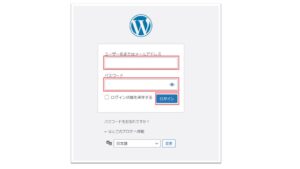
このURLはあなたのブログの管理画面に入るURLになるので、 ブックマークをしておくと便利です!
ログイン画面はこんな感じです!

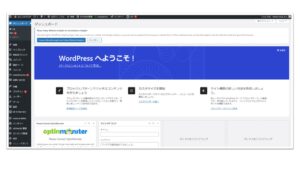
③パーマリンクの設定(1分程度)
パーマリンクとは、「記事毎に設定しているURL」のことです。
例えばこのページだと、「https://hatoko-blog.com/wordpress-blog-start」というURLになりますが、
このオレンジの部分を自由に設定できるようにしていきます。
WordPressの管理画面にアクセスし、設定>パーマリンクと進みます。
開いたページの共通設定よりカスタム構造を選択し、保存します。
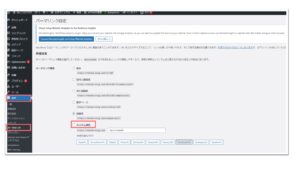
保存が完了するとカスタム構造ではなく投稿名が選択されているかと思いますが、間違いではないのでご安心ください
④プラグインの設定
プラグインとは、簡単にいえば「拡張機能」のこと。
使いたい機能を追加し、使いやすくするためのプログラムがプラグインです。

こちらに関しては後から追加も可能ですし、
使ってみていまいちかな?と思えは無効化することもできるのでそこまで慎重にする必要はありません。
ちなみに私が入れているのは以下です。
何のプラグインを入れていいのかわからない!といった場合は以下を入れてみてくださいね!
Classic Editor
Table of Contents Plus
設定の仕方は以下です。
ワードプレスのダッシュボードから
プラグイン>新規追加>検索窓からインストールしたいプライグイン名を検索
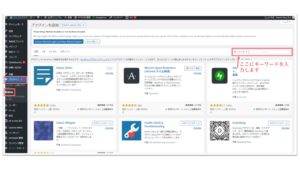
インストールしたいプラグインを見つけたら
今すぐインストール>有効化とクリックすれば完了です!
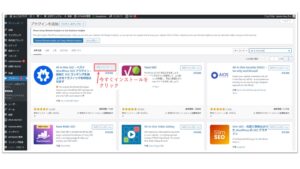
まとめ:WordPressブログは誰でもカンタンに始めることができる
この記事では、WordPressブログの始め方と初期設定について解説しました。
- WordPressブログは誰でもカンタンに始めることができる。
- ブログを開設するなら「ConoHa WING」がおススメ(初期費用・ドメイン代がかからない)
- 「ConoHa WING」はWordPressかんたんセットアップ機能があるので初心者でも簡単に設定できる
- ブログで本気で稼ぐなら有料テーマ「AFFINGER6」がおすすめ
ここまで読んでWordPressブログを始めたいと思っていただいた方は、
「STEP①:サーバーを借りる」から進めてくださいね。