こんにちは、はとこです。
今日はWordPressブログ立ち上げ後すぐにやるべき初期設定について図解付きで説明していこうと思います。

記事ってどうやって書くの?
この記事ではこのようなお悩みを解決します。

ブログをまだ開設していない方へ
ブログで収益化をするなら、広告の制限がなくカスタマイズ性の高い「WordPress」がおススメ!
以下の記事では図解付きでWordPressブログを開設できる方法を紹介していますので、ブログ開設前の方はぜひご覧ください。
こちらもCHECK
-
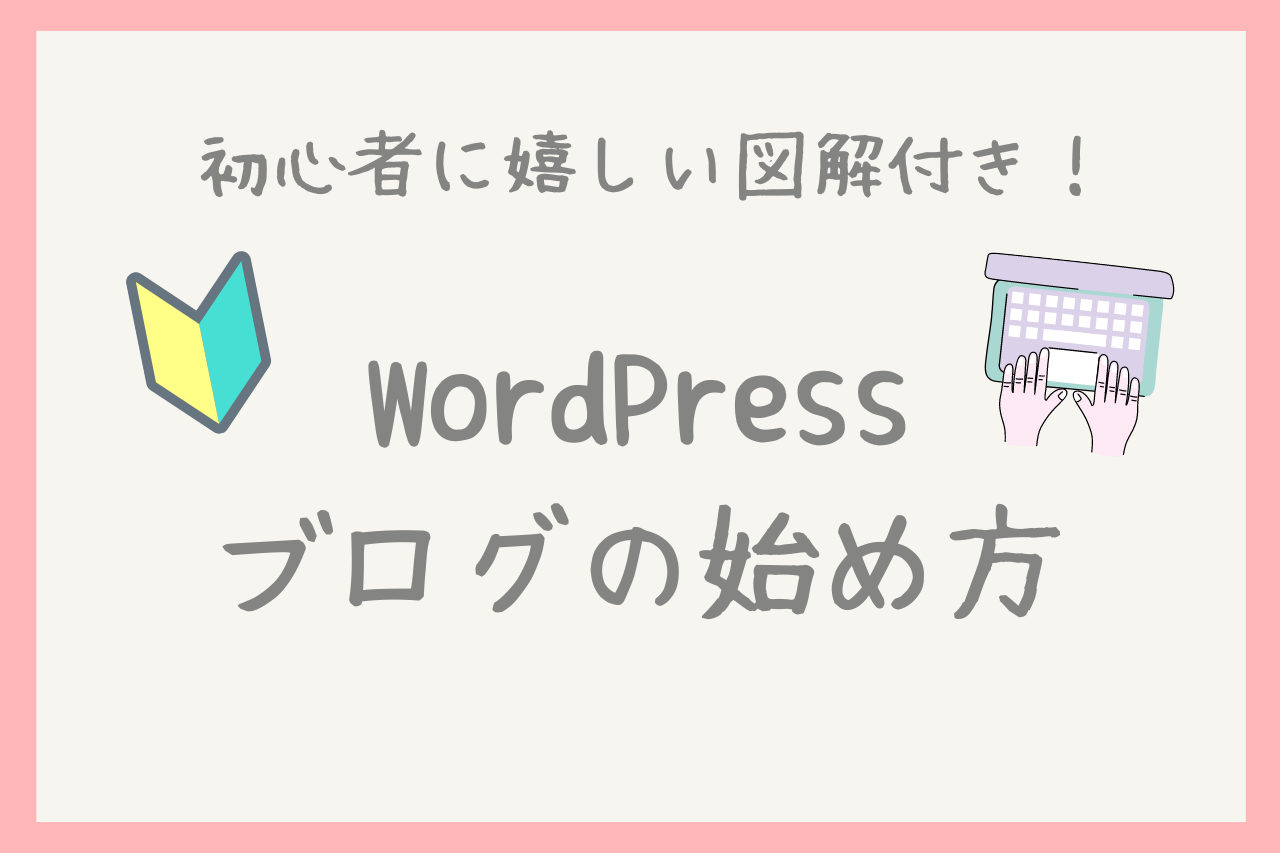
-
【カンタン10分】WordPressブログの始め方|初心者に嬉しい図解付き!
WordPressブログの各種設定

WordPressブログ立ち上げ後すぐにやるべき初期設定についてですが、
2つだけです。順に説明していきますね!
今日のメインは記事を書いてみよう!なので設定の部分はサクッと終わるよう設定完了させちゃいましょう!
①Googleアナリティクスの設定
②Googleサーチコンソールの設定
③記事を書いてみよう
それではスクリーンショットを使用しながら一つずつ説明していきますね!
事前に準備しておくもの
今日はパソコン1台
Googleのメールアドレス

さぁ、それではさっそく各種設定をしていきましょう!
①Googleアナリティクスの設定
Googleアナリティクスは、「ブログに訪れた人の数」や「滞在時間」、「アクセスの多いページ」などを確認することができる
無料で使えるアクセス解析ツールのこと。
ブログの分析をする際にとっても大事になってきます。

この機会に設定終わらせておくといいですよ
アナリティクスの導入は簡単です。「グーグルアナリティクス」にアクセスしさっそく始めるをクリック。
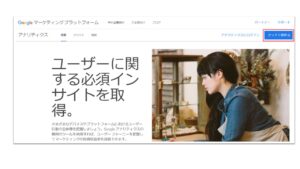
アカウント名を入力し、その下にあるチェック項目をすべてチェックし、次へに進みます。
アカウント名は管理用なので何を入れても問題ありません。
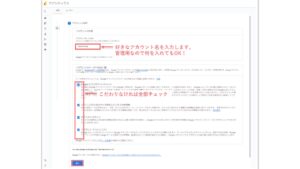
プロパティ名を入力し、レポートタイムゾーンよ通貨で『日本』を選びます。その後、【詳細オプションを表示】をクリックします。
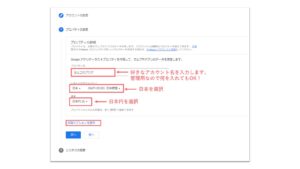
右上にある【ユニバーサルアナリティクスプロパティの作成】をオンにします。
開いた部分に、【あなたのブログのURL】を入力し、【Googleアナリティクス4とユニバーサルアナリティクスのプロパティを両方作成する】をチェックしてから【次へ】をクリック。
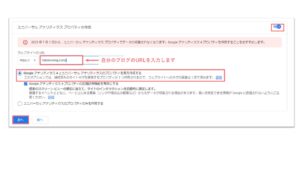
該当するビジネス情報をチェックして『作成』を押しましょう。
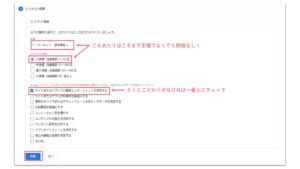
利用規約の同意チェック欄2つにチェックを入れて【同意する】をクリック。
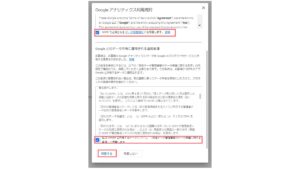
右上にある【測定ID】の横のマークををクリックしてコピーします。
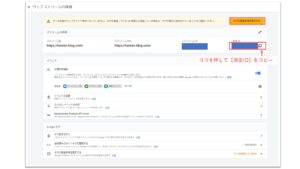
ここからはワードプレスの作業になります。
有料テーマのAFFINGER6を使用している方向けの設定方法です。
まだテーマを設定していないかたはこちらから購入してくださいね!
ワードプレステーマ AFFINGER6
ワードプレスにログインします。
【AFFINGER管理】>【Google・広告 / AMP】>【アナリティクスコード】に先ほどコピーした測定ID(G-〇〇)を貼り付けて 【Save】で完了です。
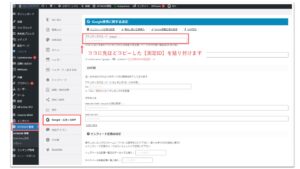
これでアナリティクスの設定は完了です。
え?ほんとにこれで終わりなの?というくらいカンタンです。
別のテーマをお使いの場合の設置方法
WordPressのダッシュボードを開き、コピーしたグローバルサイトタグをヘッダー(<head></head>の間)に貼り付けます。
WordPressのヘッダー(「<head>」と「</head>」の間)を編集する方法は使用しているテーマによって異なりますのでご注意ください
最後にアナリティクスに移動して、タグが実装されているかを確認しておきましょう。
「グーグルアナリティクス」にアクセスし
【レポート】>【リアルタイム】に移動します。
別ページで自分で自分のブログを立ち上げてみたあと、キーボードのF5を押してアナリティクスの画面を更新してみましょう。
過去 30 分間のユーザーの部分が1になって入れてが無事に設定か完了しています!
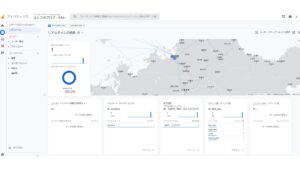
お疲れ様でした。
②Googleサーチコンソールの設定
次にグーグルサーチコンソールを設定します。
サーチコンソールとはGoogle検索でのWebサイトのパフォーマンスが分析できるツールのことです。
略して「サチコ」とも呼ばれます。
具体的には「どのキーワードからどの記事が読まれているか」「どのキーワードの何番目に記事がランクインしているか」を分析し、
あとは「記事をグーグルにインデックスさせる」ことなどもできます。
こちらも一度設定してしまえばOKなのでこの機会に設定してしまいましょう。
サーチコンソールの導入はアナリティクスよりも簡単で、まずはサーチコンソールの公式サイトにアクセスして【今すぐ開始】をクリック。
下の画面が表示されるので【URLプレフィックス】の項目にご自分の「ブログURL」を入力します。
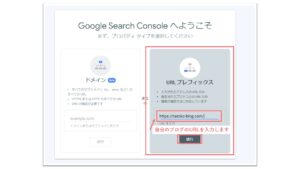
「所有権を自動確認しました」と表示されるので、【プロパティに移動】をクリック。
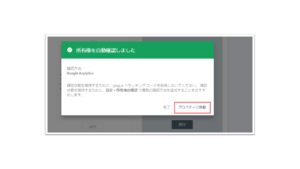
以上で、サーチコンソールの登録は完了です。
③記事を書いてみよう
設定だけだと10分程度で終わったのではないでしょうか?
今日のメインはブログの記事を書いてみよう!です。
え?いきなり?何書けばいいの?となるかもしれませんが、
ブロガーへの道はとにもかくにもブログを書くところから!
なぜこんなことを書いているのかというと、ブログで稼ぐために必須となる
ASPを登録していく際に、最低でも5記事ナイト登録できないサイトなどがあるためです。
ASP:(Application Service Provider)の略で、インターネットを経由してソフトウェアやソフトウェア稼働環境を提供する事業者のことを指します。
ブログを書くには、
ワードプレスにログイン>【投稿】>【新規投稿】から始めます。
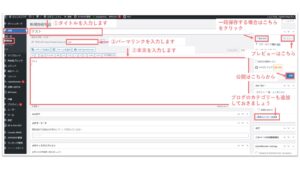
①ブログのタイトルを記入します。
タイトルの付け方次第で、検索順位が大きく変わることもあります。
できる限り左側にキーワードを寄せることで、順位が上がることがあります。
タイトルの文字数の目安は、パソコンでは29文字までです。
②本文を入力します。
よく3000字以上書きましょう、など言われていますが、
ブログに最適な文字数は存在しません。
ブログが上位表示されるかは文字数で決められているわけではなく、記事の内容で判断されているからです。
なので文字数は気にせず書きたいことまずは書いていきましょう。
③パーマリンクを入力します。
パーマリンクとは、「記事毎に設定しているURL」のことです。
例えばこのページだと、「https://hatoko-blog.com/wordpress-settings」というURLになりますが、
この黄色の部分を設定しておきます。
ポイント
保存をしていなくて書いていた記事が全部消えてしまった!ということにならないよう、
定期的に【下書き保存】しておくことをおススメします。
まとめ
この記事ではWordPressブログ立ち上げ後すぐにやるべき設定2つを紹介しました。
①Googleアナリティクスの設定
②Googleサーチコンソールの設定
この機会にぜひ登録を済ませておいてくださいね!
ブログをまだ開設していない方へ
ブログで収益化をするなら、広告の制限がなくカスタマイズ性の高い「WordPress」がおススメ!
以下の記事では図解付きでWordPressブログを開設できる方法を紹介していますので、ブログ開設前の方はぜひご覧ください。
こちらもCHECK
-
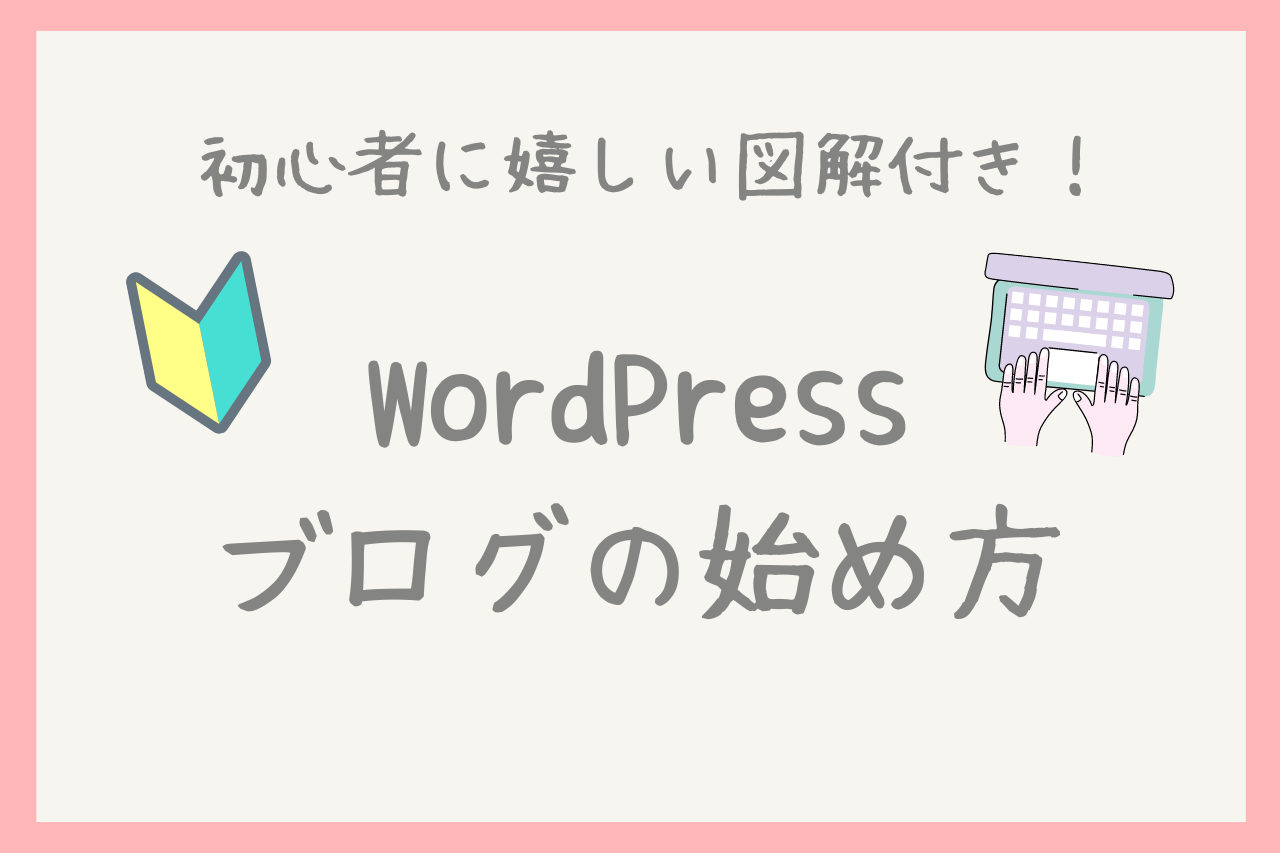
-
【カンタン10分】WordPressブログの始め方|初心者に嬉しい図解付き!
